Makin berkembangnya teknologi maka makin
berkembang juga komponen komputer, sepertihalnya hardisk dari IDE
berkembang ke hardisk SATA dimana hardisk dengan jenis SATA lebih cepat,
mudah instalasinya karena kabel datanya sangat simple. Tetapi hal
tersebut menyebabkan beberapa OS seperti Windows Xp Sp2 yang tidak
memiliki driver AHCI untuk mengenal SATA drive, sehingga beberapa
komputer/Laptop yang lebih lama tidak dapat diinstall Windows Xp Sp2.
Sebenarnya Sdengan berkembangnya komponen
komputer dibarengi berkembangnya juga OS yang sudah dapat membaca drive
sata seperti windows Vista, Windows 7, mac dan beberapa sistem linux,
tetapi dengan alasan tertentu banyak orang lebih suka menggunakan
windows Xp Sp2, Nah bagaimana menginstall windows Xp Sp2 pada komputer
atau laptop yang memiliki Driver Sata?
Sebelum kita melakukan langkah-langkahnya, siapkan dulu beberapa perangkat yang nanti kita perlukan antara lain:- nLite, Software yang akan kita gunakan untuk memodifikasi windows XP. Untuk software ini anda dapat mencarinya di Google
- Driver SATA. Untuk driver sata, silahkan download di web resmi sesuai dengan merk laptop anda. Bisa anda gunakan pencarian di google dengan kata kunci “type laptop sata driver download, misal Asus k40in sata driver download”
Langkah integritas driver sata ke Windows XP
- Masukkan CD Instalasi Windows XP Anda dan copy semua isi di dalamnya ke dalam sebuah folder. Misalkan beri nama folder ini “WinXp Sp2”.
- Extract driver SATA yang telah Anda download ke dalam sebuah folder. Beri nama “Driver SATA”
- Jalankan nLite > pilih “Next”.

- Selanjutnya, Browse dan temukan folder tempat Anda tadi menyalin isi CD yaitu folder “WinXp Sp2”.
- Pilih “Next”, tunggu beberapa saat agar komputer selesai memindai seluruh file Instalasi Windows. Klik “Next” sekali lagi dan Anda akan masuk ke bagian “Presets”. Abaikan dan pilih “Next”
- Dalam “Task Selection”, pastikan Anda
memilih “Drivers” dan “Bootable ISO” dengan meng-klik kedua pilihan ini.
Akhiri dengan klik “Next”.
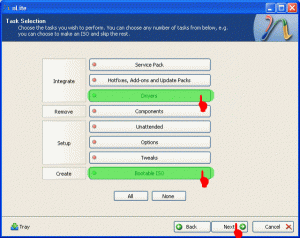
- Pilih “Insert” > “Single driver”
- Browse dan temukan folder tempat tadi Anda menyimpan driver SATA dan pilih salah satu file dengan ekstensi .INF.
- Selanjutnya akan muncul jendela seperti di bawah ini. Pastikan Anda
memilih “Textmode driver” dan pilih juga semua driver dengan menean
tombol CTRL+A dan akhiri dengan “OK”

- Anda Akan melihat jendela baru. Pilih “Next” dan akan muncul konfirmasi.
- Pilih “Yes” Untuk memulai proses Slipstreaming.
- Biarkan hingga selesai kemudian pilih “Next”.
- Sampai di sini, pada pilihan Mode Anda
dapat memilih dua hal; pertama, membuat image CD dalam bentuk ISO untuk
kemudian di-burn dengan program Burning khusus (misal: Nero), atau
kedua, langsung melakukan burning langsung ke CD-R under “Mode”. Saya
pilih “Make ISO” agar saya punya kopian Image Windows yang saya buat
sebagai backup. Anda boleh memasukkan nama apapun ke dalam “Label” tapi
jangan terlalu panjang. Saya pilih nama WINXP_SATA atau semacamnya. Klik
tombol “Make ISO”, kemudian akan muncul jendela untuk menentukan tempat
penyimpanan file ISO, Pilih dan “Save”.

- Tunggu hingga selesai dan pilih “Next”.
- Klik “Finish” untuk keluar dari nLite
Jika anda mengikuti dengan benar tutorial
diatas, saya yakin akan berhasil. Jadi, tolong dibaca dengan teliti
jangan ada yang terlewatkan, karena bisa mengakibatkan gagalnya proses
instalasi (Blue Screen). Semoga tutorial Cara Modifikasi Windows XP
Driver SATA Dengan Nlite diatas bermanfaat -
 Home
Home





















